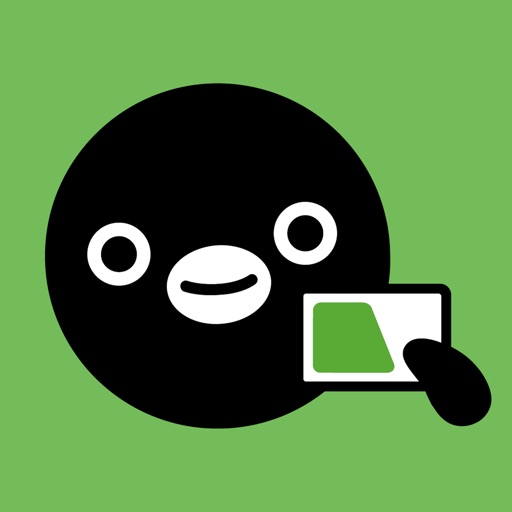【Suicaのデポジット代、払い戻しは窓口以外でもできる】Wallet アプリに登録すればiPhone にチャージされる! / Apple Payをはじめよう

こんなことありませんか?
- 手元にSuicaが何枚も溜まっている
- もう使わなくなってしまったSuicaのデポジット代を払い戻したい
- iPhoneでスイスイ改札を抜けて電車に乗りたい!
- Wallet/Apple Pay(登録したSuica、クレジットカード)を使ってキャッシュレスな生活をしてみたい!
今まで駅の窓口でデポジット代の払い戻しをお願いしていたので、またお願いしに行こうとは思ったものの・・・『また窓口に行かなくちゃいけないのか…ほかにも何か方法はないかな』とよぎったんですよね。
▼こんなお悩み解決します
- iPhoneにSuicaを取り込めば、窓口に行かなくてもデポジット代を戻せる
- Suicaオートチャージ機能のクレジットカードがなくても、[公式Suicaアプリ]を使えばiPhone内でチャージOK!
というわけで、【Wallet/Apple PayにSuicaを取り込む&デポジット分をiPhoneにチャージする方法】をご紹介します。
そもそもSuicaのデポジットってなに?
例えば、はじめてSuicaを買った時に1000円分をチャージしようとすると、支払う代金は[1,500円]になります。
自由に使えるチャージ分は1,000円分、デポジットで500円分となります。
Suicaを使わなくなったら、このデポジット分である500円は手元に戻すことができます。テキトーにそのままにしてしまうのはモッタイナイので、ぜひ取り戻そう。
基本のおさらい:みどりの窓口・駅改札窓口で払い戻す方法
Suicaは、JR東日本が発行するICカードのため、JR東日本がエリアとなる駅内の『みどりの窓口』や改札窓口で払い戻しができます。(首都圏エリア・仙台エリア・新潟エリアで可能)
無記名のSuicaであれば、思いついた時に駅員さんにお願いすればすぐにデポジットは戻ってきます。
- 無記名式:Suicaのみ提示で即時返金
- 記名式&定期券:Suica+ 身分証必須(免許証、マイナンバーカードなど)
- 払い戻しに期限はなし:どんなに昔のSuicaでも払い戻し可能
- JR東日本以外の駅・バスなどの営業所は払い戻し不可
窓口での注意:払い戻しには手数料がかかる?
デポジット自体は500円を必ず戻してくれるのですが、Suicaにチャージ残高が220円以上あった場合は、手数料が220円かかることを覚えておきましょう。
じゃあ残高が220円以下だとどうなるかというと『220円以下のチャージ残高を手数料とみなして差し引かれ、デポジットの500円だけが戻ってくる』ということ。
だから、チャージ残高をゼロにしておくことがベストなのです。
もしも残高がある場合には、交通費・コンビニ支払いなどで使いきってから払い戻しをお願いしたほうがお得。
Apple PayでSuicaを使う方法:Walletアプリを使ってみよう

ジャジャン。
これがiPhone のOSにもともと入っているアプリ【Wallet:ウォレット】の画面です。
このアプリを使ってICカード/クレジットカードを登録すると、Apple Pay、つまりiPhoneを使ったカード支払いが可能になります。
この画面では、すでにSuicaを2枚・クレジットカードを1枚登録している状態。
簡単にいえば、iPhoneの中に財布を持っている感覚です。このアプリにクレジットカードやSuicaなどのICカード情報を登録することで、まさにiPhoneが財布の役割を果たしてくれます。
Suicaをわざわざ取り出さなくても、券売機に並んでチャージしなくても、iPhoneがSuicaやクレジットカードになっちゃう。
1)Walletアプリを立ち上げ、右上にある+ボタンをタップ

すると、Apple Payに登録/追加したいカードを選択する画面になります。
今回はSuicaの紹介なのでSuicaを選びます。
2)手持ちのSuica裏面・右下にある番号下4桁を入力

Suicaの裏面右下には、黒い背景色のゾーンに数字が書かれています。この下4桁を入力しましょう。
試しに、家族のSuicaを自分のiPhone/Apple Payに登録しようとしてみたら、「iPhone に登録されている情報やクレジットカードの名義と違うからダメでーす」と警告が出ました。
家族名義のSuicaを合算したいなーと思っても、記名式は出来ません…
「仮に落としてしまったとき、拾ったSuicaが悪用されることはない」と考えればありがたい仕様ですよね。
3)SuicaにiPhoneをかざし、ICチップのデータを転送する

改めてハッとしましたけど、Suicaをはじめとする電子マネー(ICカード)にはICチップが内蔵されていて、固有の情報が入ってるんですよね。
iPhone をかざすことで中のデータが転送され無事に処理が終わると、『Suicaのチャージ残高+デポジット』がApple Payにチャージされます。
さきほど、基本的なデポジットの払い戻しで必要だった「払い戻し手数料」、Apple Pay への登録では差し引かれないのです!
チャージ残高もそのままに、デポジットの500円もちゃんと返ってくるのです。

4)転送が完了、手元のSuicaは再チャージ不可なので注意
Apple Payに追加されると、手元のSuicaはこれまでの機能(チャージする、電子マネーとして使う)を失います。
Walletに登録してしまうと、ただ単にプラスチックカードと化します。
モノレールSuicaや記念デザインSuicaを「チャージできる状態で持っておきたい」場合は、Apple Payに登録せずにそのまま使いましょう。
iPhone に固有のデータを移したので当然なのですが、それだけ先に承知の上でApple Payに追加しましょう。
複数のSuicaをApple Payに登録する

手元に溜まった複数枚のSuicaを引き継ぎ登録するのも可能です。
それぞれ個別の登録ではありますが(固有のSuicaIDを持つ状態)、さきほどの転送方法を繰り返せば、複数枚持っているSuicaのチャージ残高やデポジット代をすべて転送できちゃいます。
エクスプレスカードってなに?

iPhone 端末本体の設定から、[設定>WalletとApple Pay>エクスプレスカード]と進むとこちらの画面になります。
この画面では、複数のSuicaを登録している場合に「どのカードをデフォルトで使うか」が選択できます。
「エクスプレス=交通機関を通る時にどのカードを優先的に使う?」ってことなので、お好きなカードを選んでください。
エクスプレスカードと呼びはしますが、デフォルト扱いとしてたとえばお買い物に使うときも優先的に使うことになります。
この前、エクスプレスカードの設定が「残高が少ない方のSuica」ままになってて、そのまま改札にタッチしてしまい通れず笑 でもすぐに手元で切り替えられるのでササッと無事通過。
iPhone に登録したSuicaにチャージする方法
Apple Payに登録したクレジットカード、もしくはSuica公式アプリで登録したクレジットカードを使ってチャージするのが便利。
Apple Payでチャージ
さっそく、登録したSuicaに1000円分のチャージをしてみましょう。

これはWallet内チャージ選択画面です。
相変わらずしょっぱい残高…はまあ置いておいて、入力時にはあらかじめ[¥1,000〜¥5,000]の選択ボタンがあるので便利。
そもそもSuicaに手元でのチャージが必要なのはどんな人?というと、『今までSuicaカード単体を使い、券売機などで現金チャージしていた人で、そのSuicaをiPhoneに登録して使い続ける人』です。
オートチャージ機能付きのクレジットカードで電車に乗っていた人は、Suicaを持つことなく電車に乗っていたはず。だから、今から説明する《ApplePay & Suicaアプリでのチャージ》は必要ないんです。
ワタシはひとまず、『これまで持ってたSuicaを登録し、オートチャージ機能のない普通のクレジットカードで支払う』ことにしたので、iPhone端末内で『チャージ金額を選択し、クレジットカードで決済・チャージする』方法で説明します。
iPhone 内のSuicaにチャージする場合、ApplePayもしくはSuicaアプリから実行するのですが、Apple Payの利用でひとつ注意したいこと。
それは、登録するクレジットカードは「Apple Payで決済ができるクレジットカードかどうか」。

まず結論から紹介すると、ワタシが登録した『VISAカード』の場合、このように「利用できるカードがありません」と表示されます。
これは、「今のところWalletでのインターネット決済が出来ないカードですごめんね」という状態。
WalletにVISAカードを登録した場合は、お店での支払い(QUICPay・iD)はできます。
ただ、VISAカードはWalletアプリ内での【Suicaチャージ・インターネットでの支払い/決済】は出来ず。
SuicaカードへのチャージをWallet内でしたい場合は、【JCB・Mastercard・American Express】を登録すれば使えます。
え、じゃあVISAカードじゃSuicaにチャージ出来ないの?というとそうではないです。
Suicaの公式アプリでチャージする
公式【Suicaアプリ】を使ってチャージすれば、Apple PayでWalletチャージができなくても問題なくチャージできます。

こちらがSuicaアプリの画面。
Suicaアプリをインストールしたら、会員登録およびクレジットカードを登録しましょう。
そうすると[登録済みカードブランド+番号]がボタンで現れるので、ここから任意の金額をチャージします。
クレジットカード決済でささっとSuicaにチャージが出来るので、券売機に並ばなくても大丈夫。
*Apple Payのボタンが右側にありますが、これを押しても結局VISAカードではさきほどと同じ状態になって「Apple Payではチャージできないよ」と表示されます。
電車くる!時間ない!チャージない!ってときも、さっとログイン+さっとチャージが出来るので便利。
Suicaのデポジット代をiPhone/Apple Payに払い戻しする方法をご紹介しました。
Wallet/Apple Payに対応するクレジットカードについても、もっと細かく紹介する機会を作りたいと思います。
ワタシもまだまだこれからなので、使いこなしてみようと思います〜